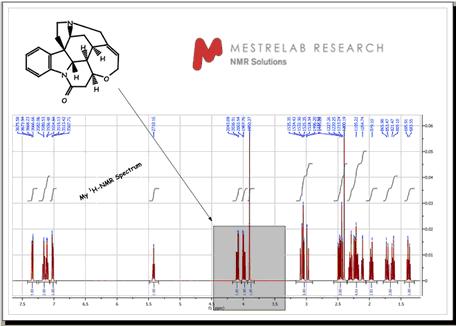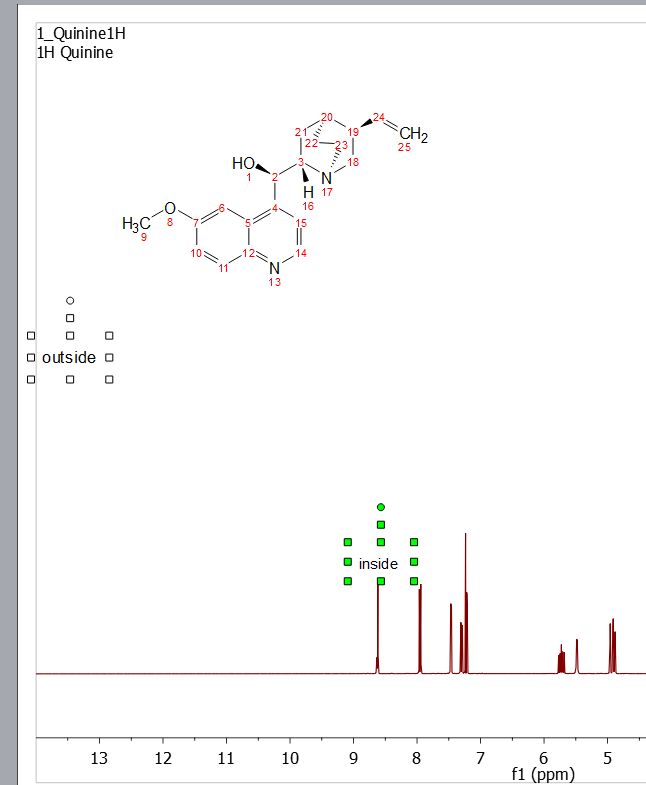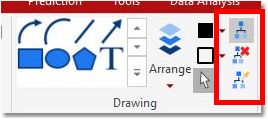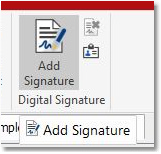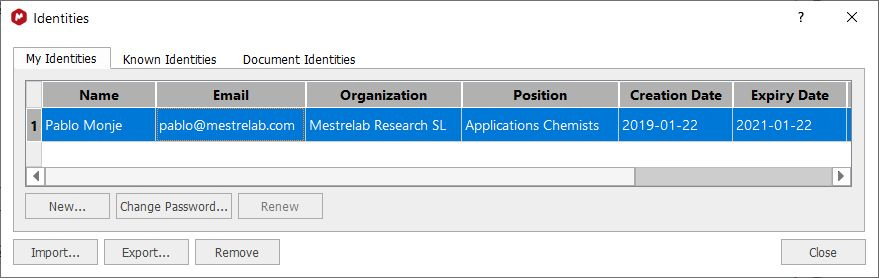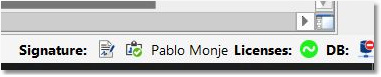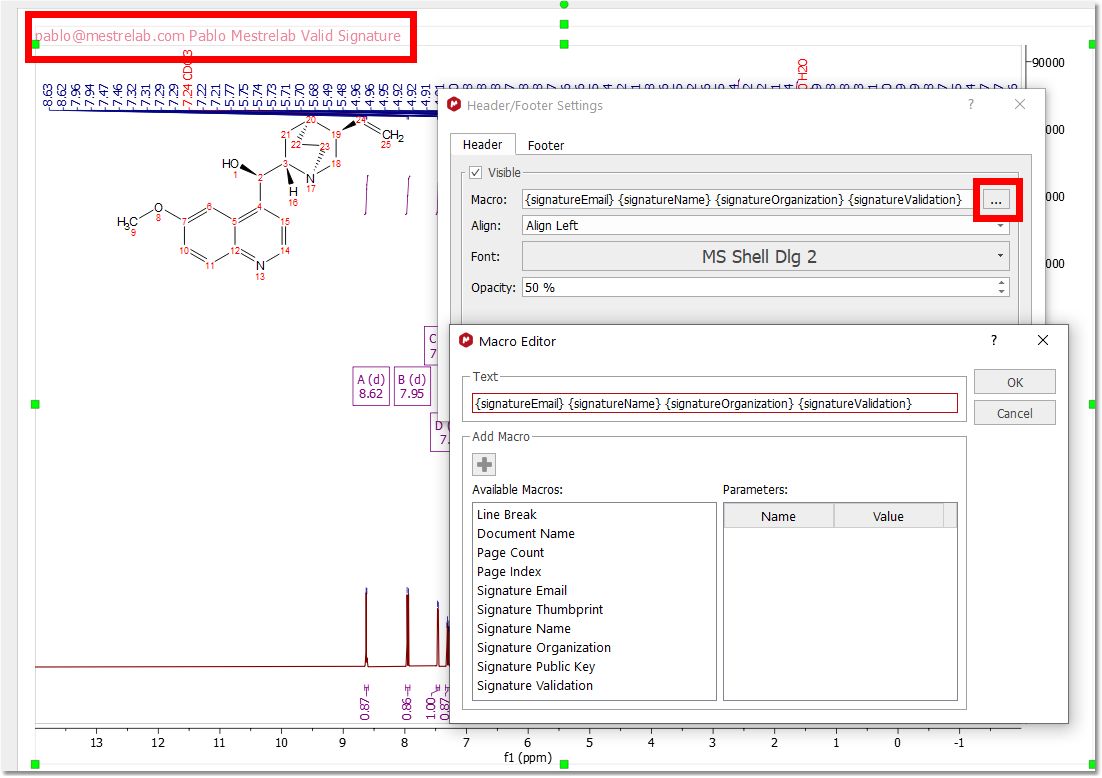Mnova拥有所有 NMR 软件中最强大的图形和注释功能。MS Powerpoint 中的大部分注释和绘图功能在 Mnova 中均可通过默认位于屏幕底部、页面导航器和文档区域下方的图形工具栏使用。该软件支持富文本,因此可使用多种字体和字体修饰(下标和上标、粗体、斜体等)。
Mnova 可以使用 "主页/插入对象 "导入分子结构等对象,也可以使用标准的 Windows 复制和粘贴工具嵌入图像。
您可以通过菜单 "主页/绘图 "或使用图形工具栏绘制曲线箭头、直线、矩形、椭圆或多边形,如下图所示。选定要绘制的对象后,在频谱显示屏上按住鼠标左键,将光标拖到要绘制线条或形状的区域。创建后的线条/形状可以通过选择它并使用对象的移动、大小和旋转 "选项卡 "来移动、旋转和调整大小。您还可以选择填充颜色(默认为浅灰色)以及对象边框的颜色和线宽(默认为黑色)。添加文本到文档的方法与此基本相同(快捷键为 T)。文本可以对齐(右对齐、左对齐或居中),还可以选择文本的粗体、斜体、下划线、上下标和字体(颜色、类型和字号)。
请注意,如果 "文本或绘图框 "完全位于波谱窗口内部(且未与刻度或类似装置接触),则会随波谱放大而移动。如果它位于外部或部分位于外部,则在放大时将保持不变(例如):
不过,您可以添加注释或任何其他对象作为频谱(或任何其他对象)的子项目。 因此,当对父项进行变换(移动、缩放或旋转)时,它们的坐标也会随之变换。布局模板文档中也有这种情况。
第一个命令允许您设置活动项的(选定项)子项。第二个按钮允许您清除子项,第三个按钮允许您切换子项类型。
通过注释工具栏,您还可以在文档上签名,这样我们就可以确认文档是由所有者创建的。
通过 "添加签名 "按钮,您可以使用现有身份在文档上签名。如果您没有任何身份,系统会显示一条信息,并将您重定向到 "身份 "对话框(也可通过 "显示身份 "按钮访问)。在这里,您可以添加新身份、导入/导出/删除身份(公共或私人)。这些身份信息将进入 "我的身份信息"(有私人部分)或 "已知身份信息 "选项卡(无私人部分)。文档身份 "选项卡显示每次保存文档时使用的所有身份。
通过 "删除签名者 "按钮,可以删除文档中的签名,这样下次保存文档时,签名就会被删除。 加载文档时,可以在状态栏中看到签名的状态: - 第一个图标:当前签名者(可用或不可用) - 第二个图标:已签署文档(已签署或未签署、有效/无效、可信/不可信)。如果双击该图标,将打开 "身份 "对话框。
收到签名文件时,您可以在 "文件身份 "中看到签名,选择身份并点击 "信任 "将其添加到 "已知身份 "列表中。 Mnova 允许您添加多个签名,这样每个用户都可以随时签署文档。
您可以在 Mnova 文档中将签名作为页眉/页脚显示,方法是点击菜单 "主页/页眉/页脚
请注意,文档是在保存时签名的(保存到 mnova 文件中),因此在保存文档之前,页眉中不会显示任何内容。此外,为了严格控制签名的实际状态,如果文档在上次保存后被修改过,签名字段也将为空。这意味着,如果我们想以 PDF 格式报告文档(包括签名页眉/页脚),就必须先将文档保存为 mnova 文档,然后将未修改版本的文档打印为 PDF 格式。 |