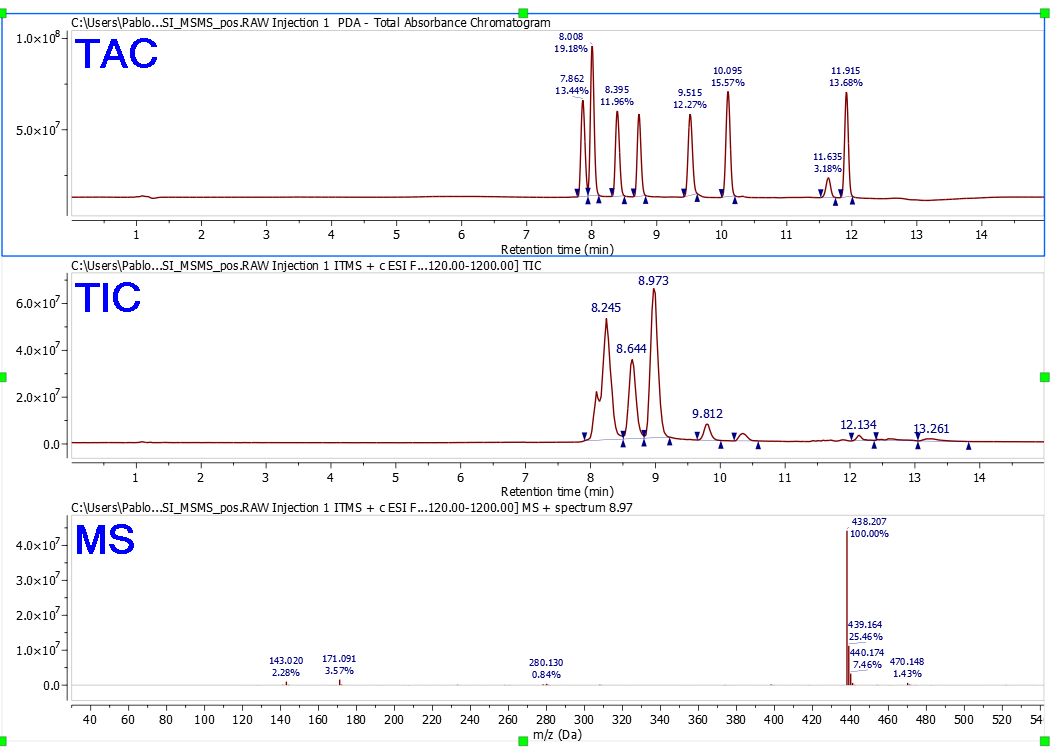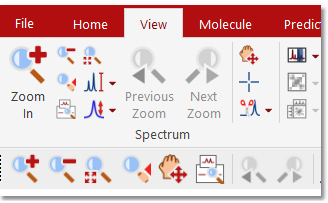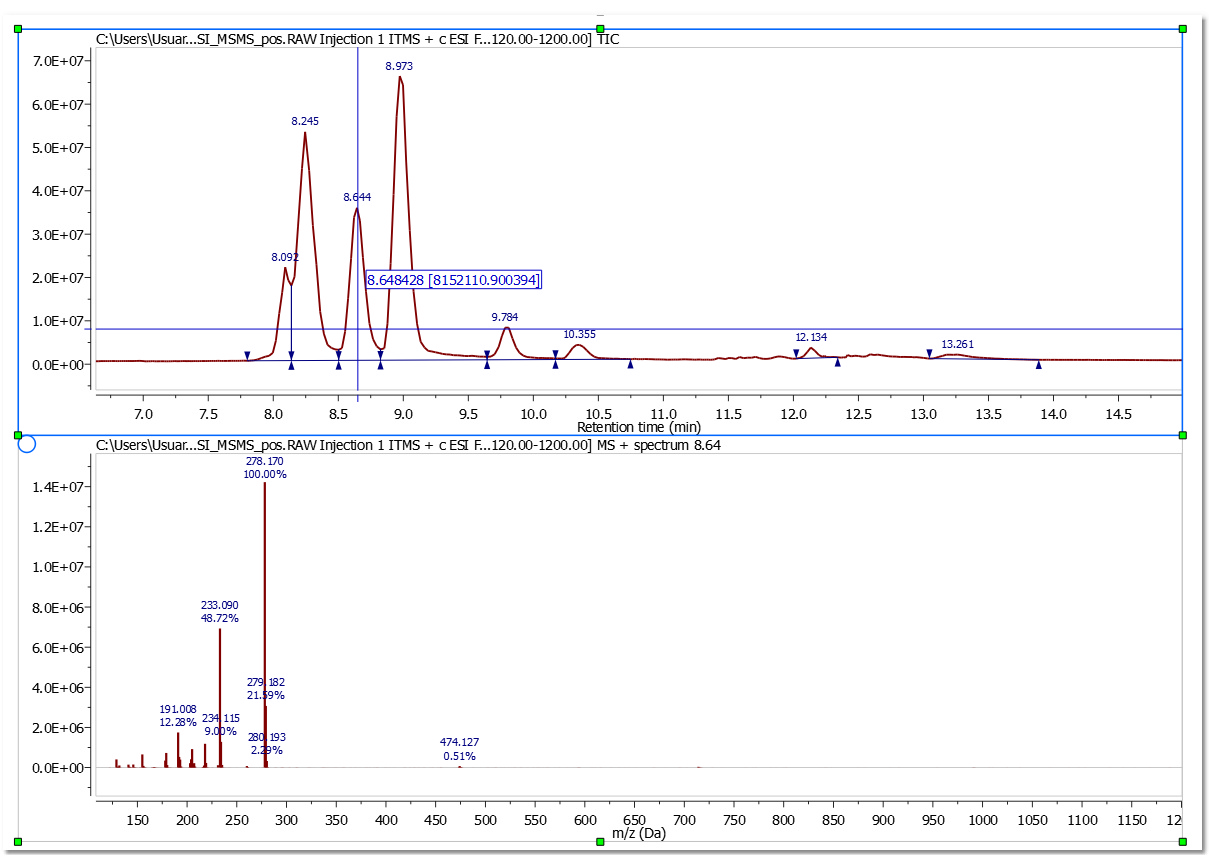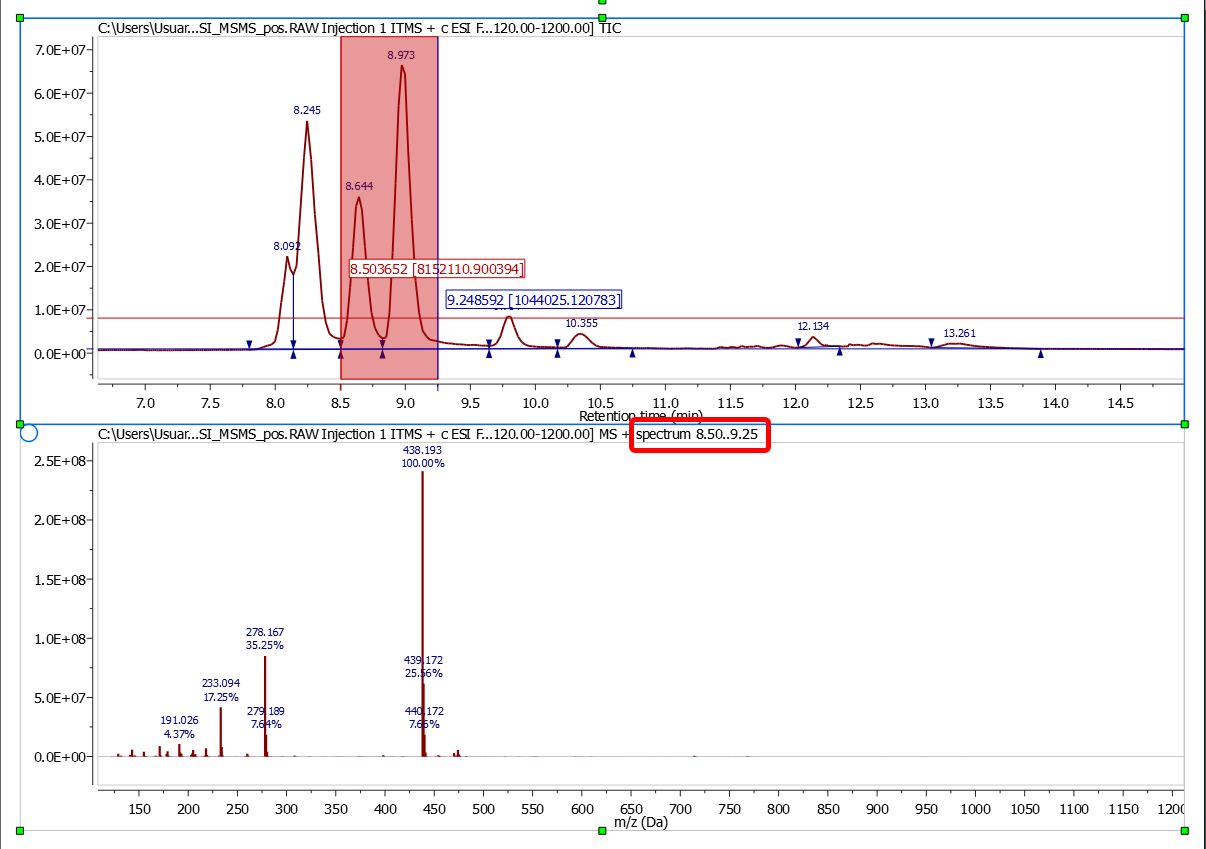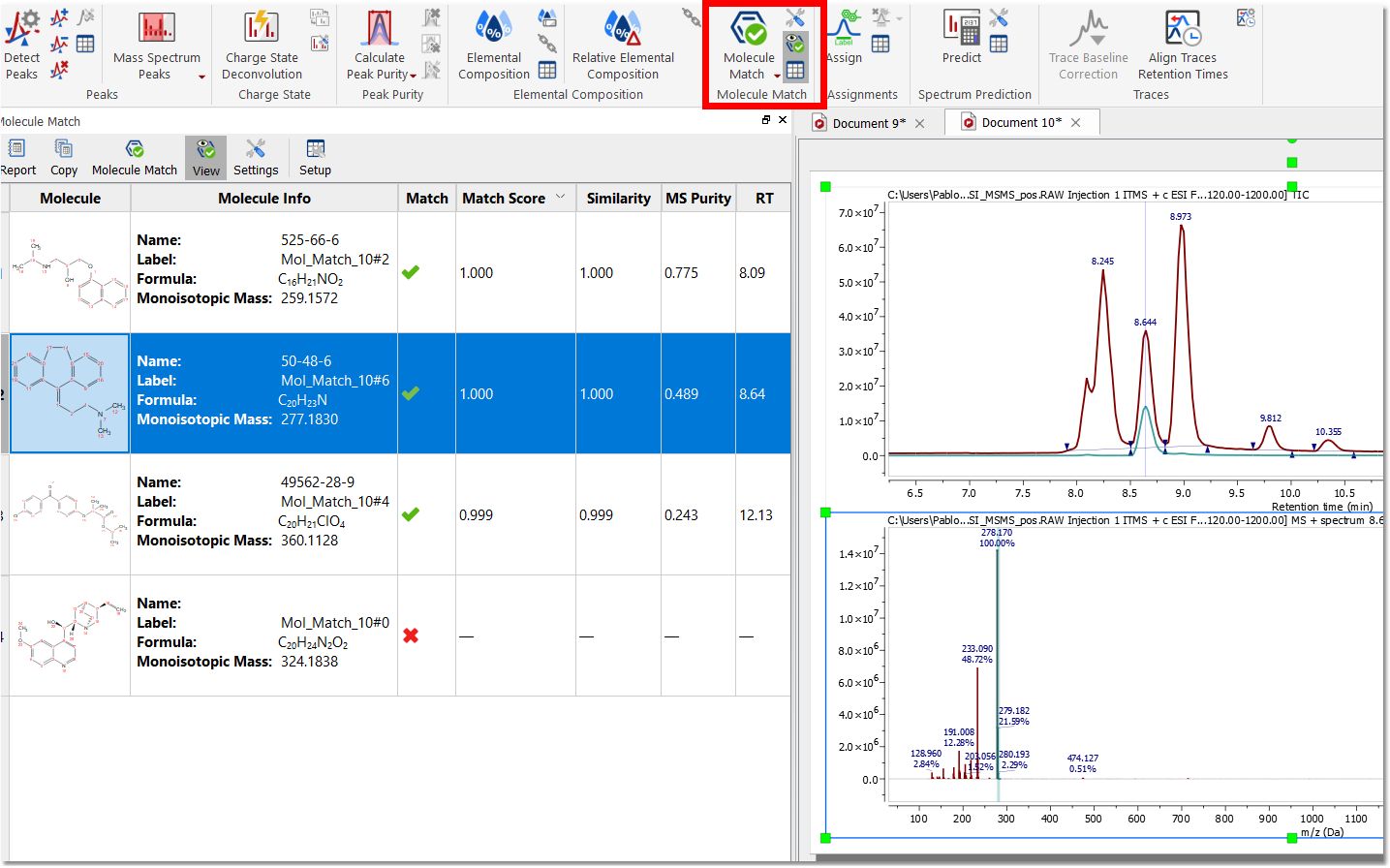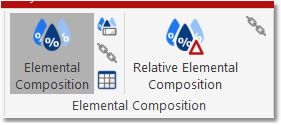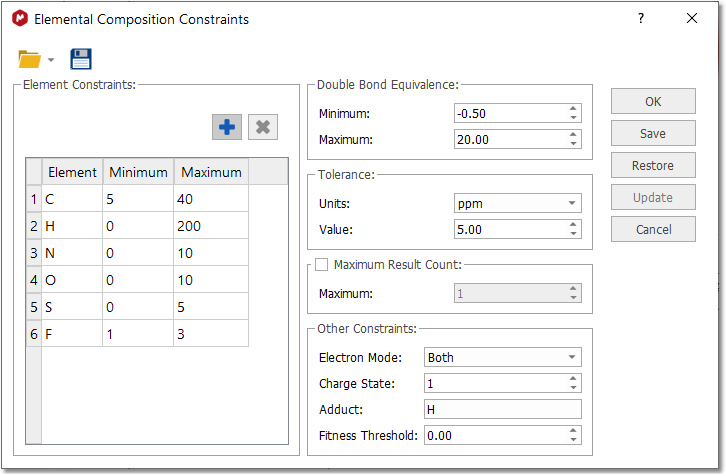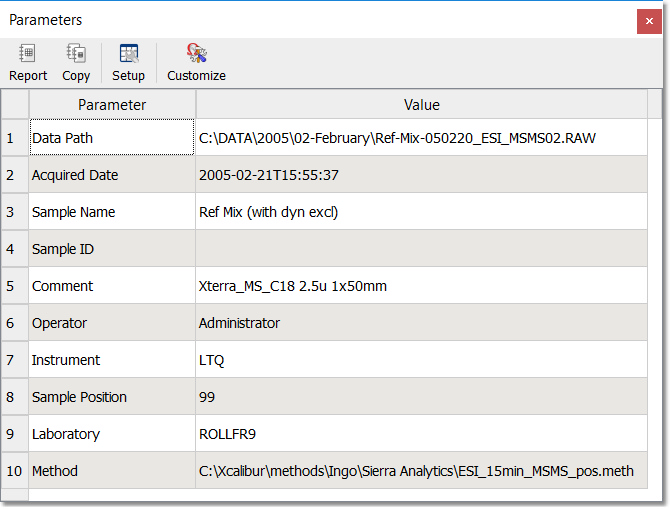使用 Mnova 的 MSChrom 插件很容易获得第一个结果:
1.将原始文件夹拖放到 Mnova 中,以显示最高信号的 TAC(位于窗口顶部)、TIC(位于中央)和 MS 频谱(可在 "首选项/质量/设置 "中更改默认值)。
2.您可以使用 "放大 "功能来扩展任何刻度(在 TIC 或 MS 中),只需按下 "Z "键或使用工具栏上的相应图标即可访问该功能
3.您可以 使用十字准线功能选择特定时间点的任何其他质谱
注意: 当您将十字准线悬停在色谱图(或痕量图)上时, "实时质谱预览"首选项 将允许您即时 显示提取的质谱 。 4.4. 如果您需要平均某一时间范围内的质谱(CoAdd),只需选择十字准线,按住鼠标左键并拖动到 TIC 中适当的时间跨度上即可。质谱顶部的标签会告诉您波谱范围(下图中的红色矩形):
如果您想 "CoAdd "整个峰值,只需按照菜单 "Mass Analysis/Crosshair/Peak"(质量分析/交叉轴/峰值),最后在 TIC 中选择所需的峰值即可。
要生成不带尾峰的整个峰的 "CoAdd",只需在 "Mass Analysis/Crosshair "下拉菜单中选择 "Peak (Background Subt.) "模式。 5.点击 "Append(添加)"按钮,即可将另一个质谱添加到页面中。 6.分子匹配 "功能非常有用,可以查看质谱和色谱是否与文档的分子结构相匹配。将 TIC 和质谱显示在屏幕上,并在 .mnova 文档中打开一些 .mol 或 .sdf 文件,点击工具栏上的 "计算分子匹配 "按钮
点击任何分子都将显示与 TIC 重叠的 MICC(分子同位素簇色谱)。 此外,Mnova 还会在色谱图中显示匹配的保留时间(蓝色垂直线),并将相应的 MS 图谱与理论图谱重叠显示(本例中为绿色,M/Z 约为 278)。 7. 7. 如果使用的是高分辨率 MS,则可以对质谱的任何峰值进行 "元素组成 "分析。首先,按照菜单 "Mass Analysis/Elemental Composition/Constraints(质量分析/元素组成/约束)"进行操作:
这将打开 "元素组成约束 "对话框:
点击该图标 8. 按照菜单 "查看/表格/参数 "显示并报告 "参数表":
最后,用户可以保存 |