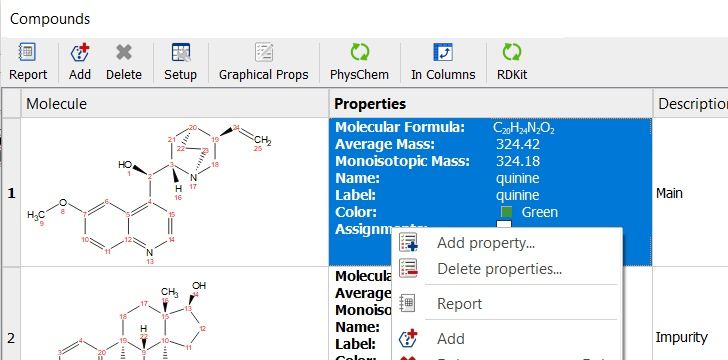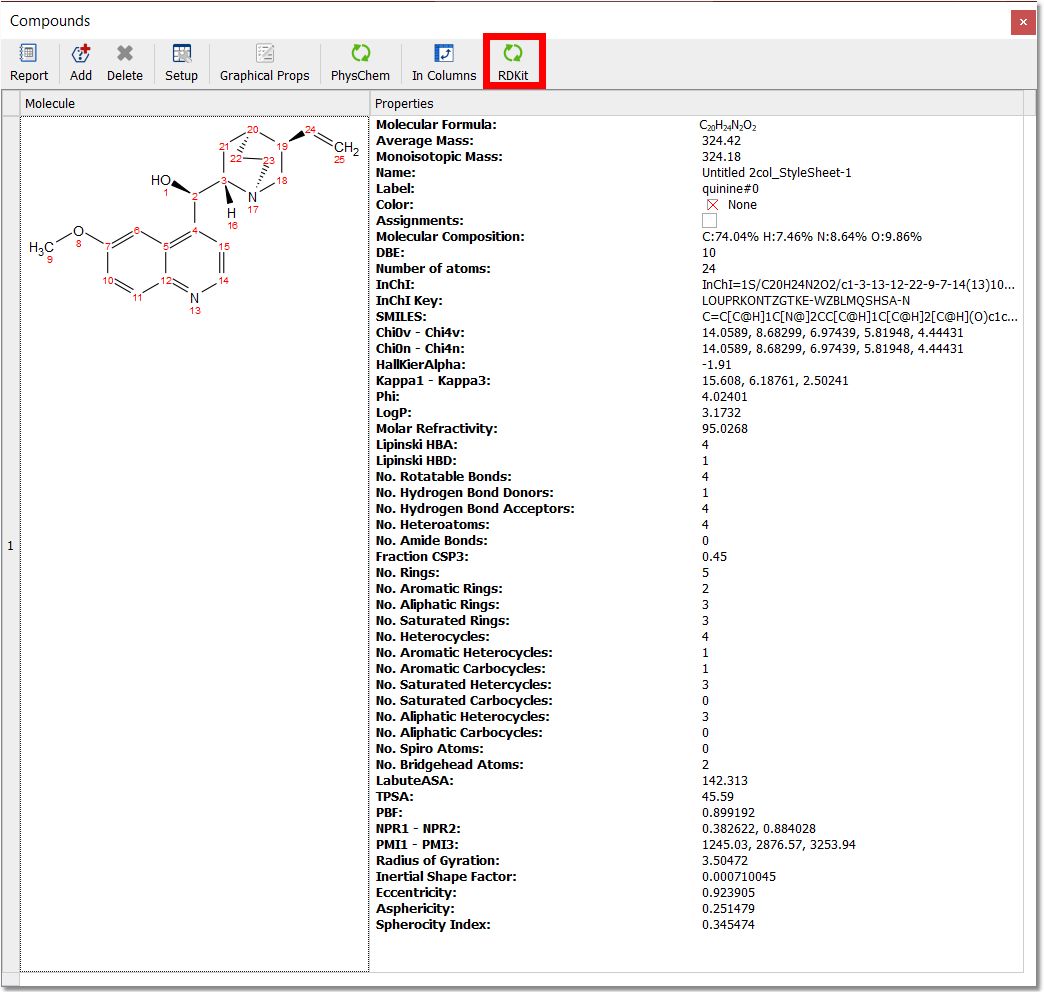该表将显示文档中存在的所有分子, 包括化学式和分子量、名称、标签、描述、颜色、分子组成、双键当量等信息。
您只需选择该表中的任何分子并点击 "报告 "按钮,即可将其复制到其他页面。请注意,有关预测和赋值的信息与分子相关联,粘贴到另一张幻灯片后仍将保留。
点击表格中的 "添加 "按钮,可以添加新的 "未知结构",这对开始未知化合物的赋值非常有用。
从化合物表中创建新的未知化合物时,用户可以键入名称、标签(将在赋值中显示)和 分子式。 该化合物的赋值方式与分子相同,但只显示标签(不显示分子结构)。 默认情况下,(所有化合物的)所有赋值都将显示在波谱窗口中,但您可以通过切换表中每个 化合物的 "赋值 "复选框,只显示该化合物的适用赋值。当用户选中复选框时,Mnova 会隐藏除当前分子赋值外的所有分子赋值。当用户取消选中复选框时,Mnova 将隐藏当前分子的所有赋值。(与分子右键菜单:隐藏赋值中的行为相同)。
右键单击 "Properties(属性)"列并选择 "Add Property(添加属性)",即可添加属性:
同样,也可以通过选择 "Delete Properties(删除属性)"来删除已添加的属性。这些属性的可见性也可以通过 "属性 "按钮进行自定义。默认情况下,可见性设置为自动。 如果导入的 SDF 文件包含多个标签,则可以通过选中相应的复选框来显示这些标签:
将有三种复选框(空、蓝色填充和选中): 空:不显示参数 填满:只有当文件不为空时,参数才可见 选中:参数始终可见(即使栏位为空)
您可以编辑表格中的任何属性,只需双击该属性,键入新值并 按 "回车 "键 更新更改。
点击 "RDKit "将显示分子的属性列表(要显示所有可用属性,请转到化合物表中的 "设 置",然后选择 "属性列中的列表 "中的所有可用属性):
|